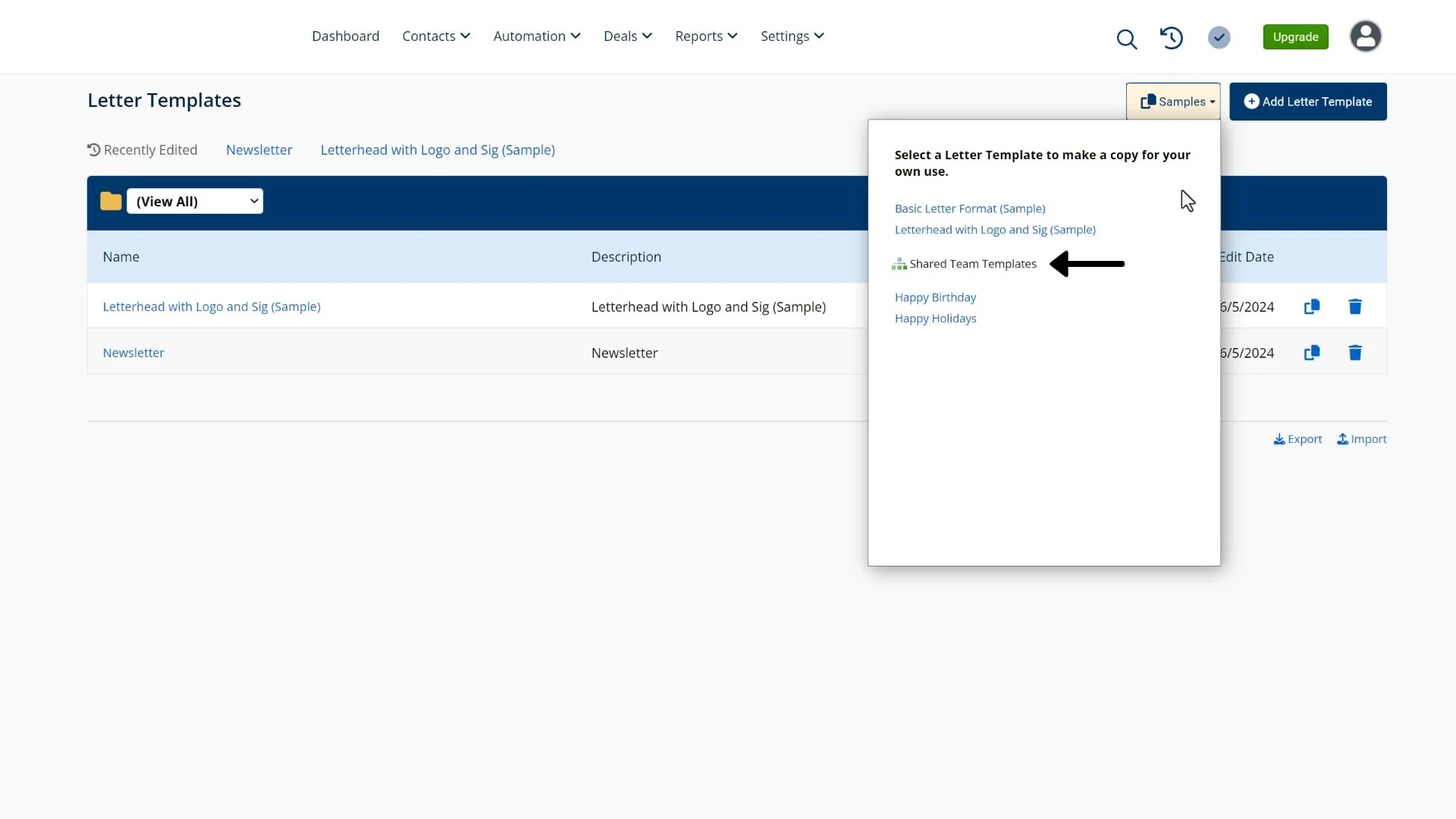Sharing Templates
Video Home ◂ Team ◂ Sharing Templates
Learn how to share email and letter templates across the team.
-
Let’s talk about sharing templates with other team members. When I say templates, I’m talking about Email and Letter Templates.
We’ll look at how email templates are shared, but the same steps are used when sharing letter templates.
Right now we are logged in as the Account Owner.
Go to settings, and then email templates.
Here is my list of email templates and I have decided to share the ‘Happy Birthday Template’ and the ‘Happy Holidays Template’.
For each template you will see a column titled ‘share’.
Click the share icon.
You’ll see that the icon turns from grey to black. That means you have successfully shared the template with the other members of your team.
Now let’s go look at what the team members will see.
I am logged in as Kyle Reynolds, this is what Kyle see’s when he’s logged into the system.
I’ll go to Settings, and click on templates.
You see that Kyle has his own Templates here, but let’s say he wants to use templates that the Account Owner shared with him.
He’ll click on the “samples” button, and then scroll down to the section titled “shared team templates”.
He’ll grab the ‘Happy Birthday template’, and then he’ll grab the ‘Happy Holidays template’.
Now both are available for Kyle to use when he creates his emails.
With the proper permissions, anyone on the team can share their templates.
Keep in mind that any team member can see Shared Templates even though they may not be able to share their own templates.
And don’t forget, even when a template is shared, you still have to go into the ‘Samples’ library and download it from there.