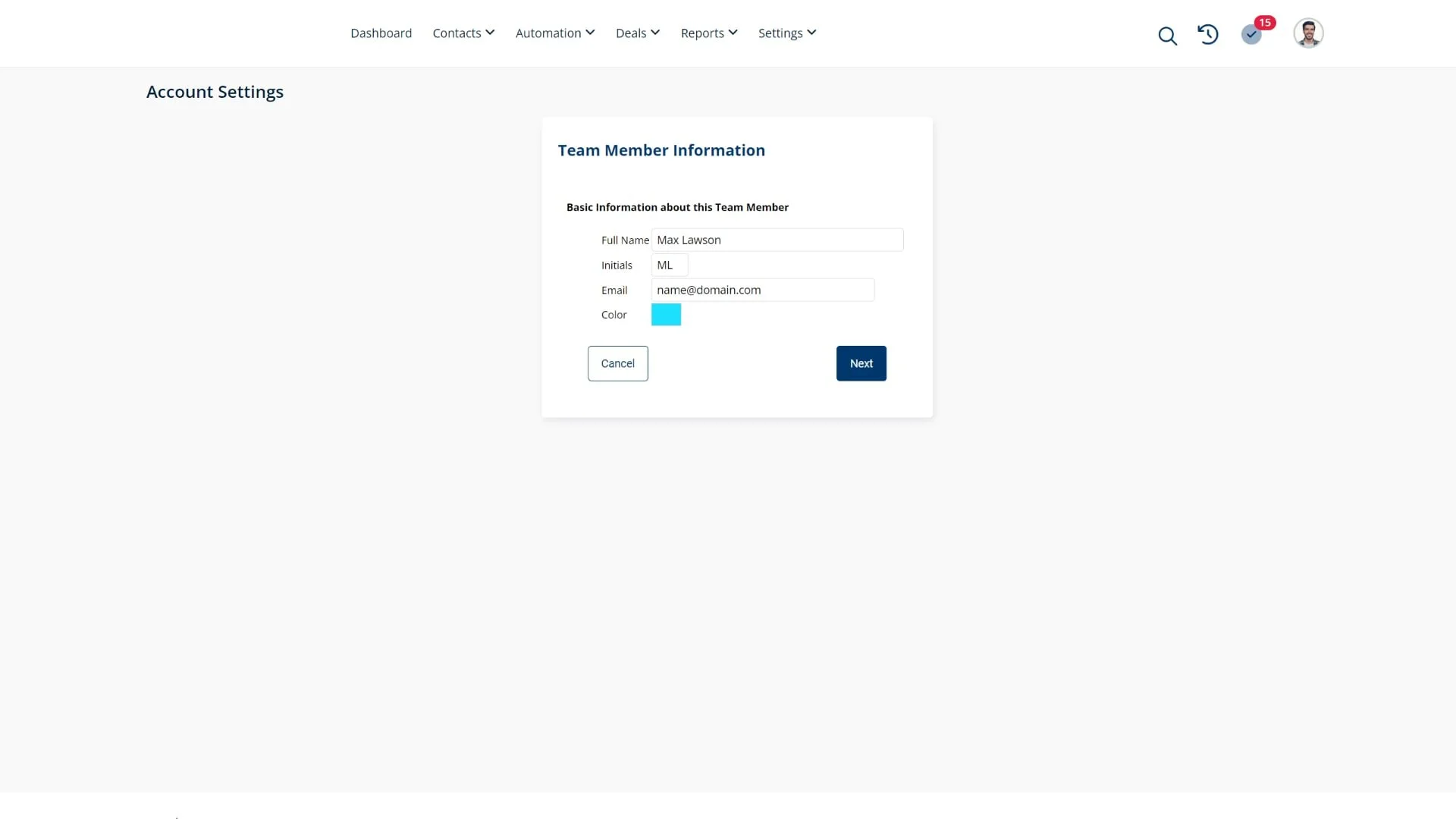Add a Team Member
Video Home ◂ Team ◂ Add a Team Member
Learn how to build your team.
-
In this video we will learn how to add a Team Member.
Got to Profile Settings, My Team, Manage Team Settings, and then Add Team Member.
Here you will fill out basic information: name, initials, email, and the color that will represent this team member.
There are 4 different Team member levels that all come with different permissions.
Choose the appropriate level, and choose a password for this team member.
Then select the detailed permissions here, and click save.
You are all set and your Team Member is added.
Now you will just need to tell your new team member their password and then can login and start using the system.