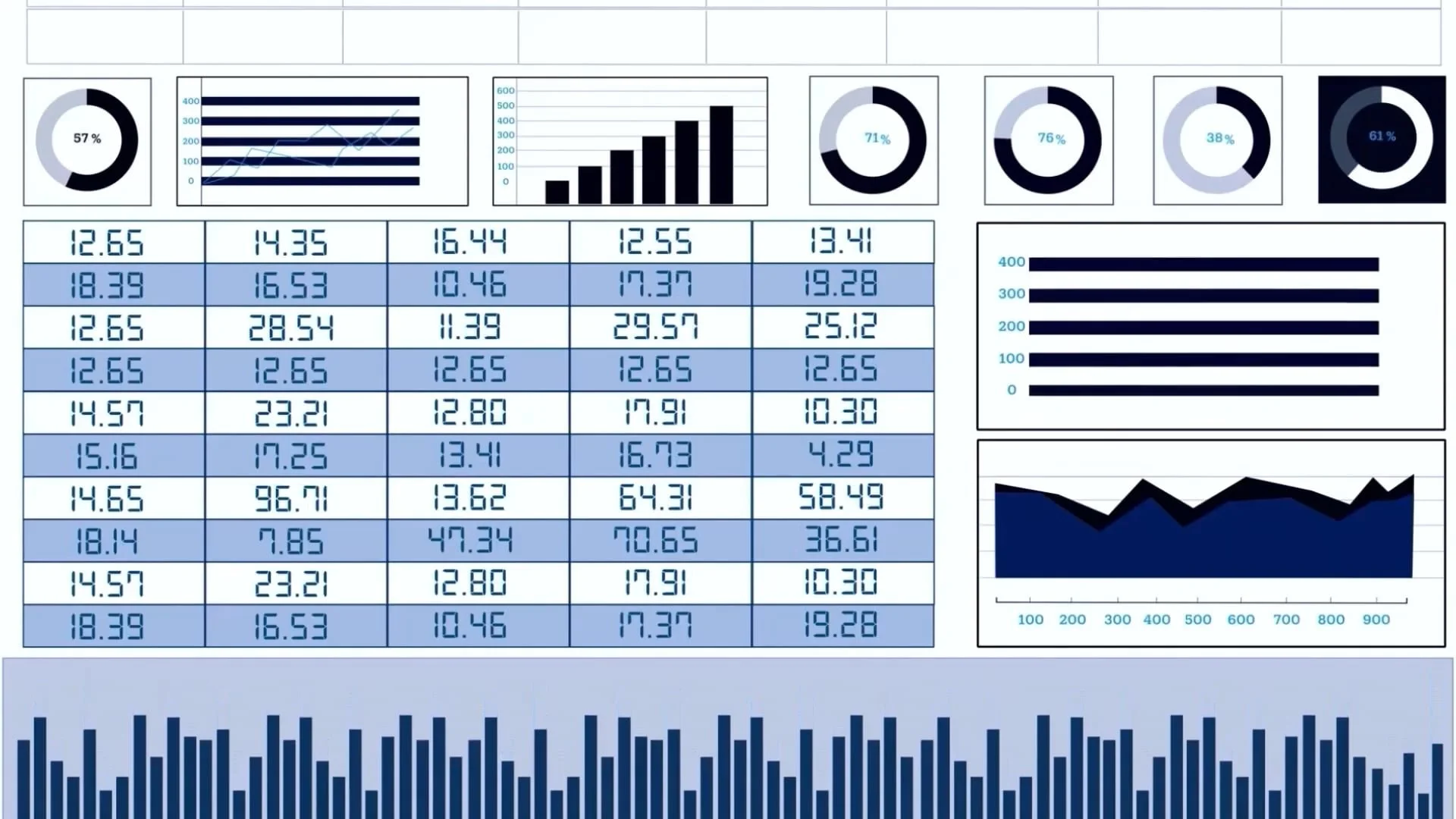Import Your Contacts
Video Home ◂ Setup ◂ Import Your Contacts
Import contacts manually or from a CSV file.
-
To get started with your new CRM. The first thing you should do is get your contacts in the system.
You can add contacts to the system one by one like this…
Hover over contacts and click add contact – then fill out this form for each of your contacts.
It will be easier and faster to get your contacts in the system, if you can bring them over from your old CRM or from a spreadsheet.
If you have questions or problems with importing your contacts contact customer support for help.
Hover over profile settings and select data migration, then import contacts, then click import contacts again.
Check this box saying you are not importing a purchase list and then hit continue. This screen tells you to make sure the data you are importing is in a CSV format.
If you are not sure what a CSV file is, please contact our support department for help.
If you want to assign this group of imported contacts to a particular Category, Source or Tag in the new CRM, do that here.
Here are some rules that will determine how the system handles duplicate contacts.
Now upload your CSV file here and click next.
This is the field mapping screen. This screen looks at the incoming data from your CSV file and tries to map it to the fields in the new system.
You will see here that we have a field coming over called first name. That one is pretty easy and the mapping assistant has guessed the correct field from the drop-down list. In fact, the mapping assistant has guessed all the fields correctly in this data file. Last name to last name, birthday to birthday, home phone to home phone and so on.
Some data fields are not so obvious for the system to guess. Use this drop-down menu to select the correct fields to map from your old system to the new one. Then click run import.
At this point you should check your contacts and make sure they were imported correctly. If there are some problems with the import, you can correct the problems manually or you can delete the import you just did and start over.
To delete an import batch go to profile settings, data migration, and delete import batches.